Backups are essential. Whether a backup of your Android smartphone, your photo albums or your laptop PC backups come just in time to save the day. As it the backup android phone to PC before rooting, factory reset. There is nothing worse than losing everything on your android phone or computer and to realize that you never backed anything up. So here are some ways to make Android backup.
See also: How to Back Up and Restore Your Android Phone with TWRP.

How to Backup Android Data?
Each section below is long because it covers step-by-step instructions for each method, so hit the links below to go directly to the section that applies most to you:
Google and Cloud Backup.
As you probably know, Google is more than willing to help keep all your applications and data securely. If you go to the settings in your phone, you will find a section called Backup & RESET. Here you will find an option to save your data, including Wi-Fi passwords, preferences and game/app data. All this will be linked to your Google account, you can set to automatically restore when you reinstall an app/game.
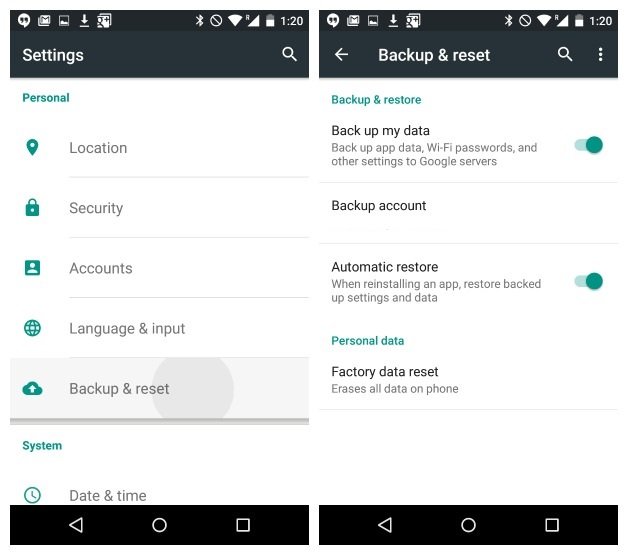
Besides the local data backup (on the PC or SD card) I suggest to always associate a cloud backup, that is an online one. To save contacts, photos, texts and other important data on the cloud. You can always count on the services offered by Google, which is completely free and integrated into Android already.
Let’s find out how to use them:
As regards contacts, emails, calendar appointments, and apps data, all the info should be synchronized online with your Google account automatically.
To be sure that all the sync functions are enabled, go to the Settings > Account > Google menu in Android and select your Gmail address.
If among the options displayed, some of the ones that you’re interested in are disabled, enable them by moving the toggle beside their name to ON.
Now let’s see how it is about photos and videos. The Google Photo app, which should be part of the “standard” ones installed on your smartphone, but that you can freely download from the Play Store, allows you to archive all the photos from the Android gallery on Google Drive for free, without compromising the space available for the service.
Really! All the photos with a max resolution of 16 MP, and videos with a max resolution of 1080p (Full HD) are saved on Google Drive automatically, without occupying any of the free space of yours.
How to Enable it?
To enable this pretty useful backup function, open Google Photo, tap the hamburger icon located at the top-left and select the Settings entry from the displayed menu. Here, select Backup and sync, move the toggle at the top to ON (next to the Backup and Sync entry), press the Storage size button and select the High quality from the appearing panel.
An automatic photos backup function is available in the official Dropbox app, which gives you a 3 GB extra storage on your account but, personally, I suggest you use Google Photo, which has got more interesting search and organization features too.
As regards music, if you haven’t totally joined Spotify or other music streaming services yet, you can use Google Play Music. Which syncs your music library with the cloud and lets you listen to it in every moment, from any Android device (and not only).
Android Apps backup and restore without root
There are many useful backup solutions in the Play Store. Some for specific purposes, such as backing up your text messages and another backup for an all-in-one. Easy Backup & Restore is a free app that allows you to backup your contacts, call logs, text messages, calendars, and bookmarks. See here Play Store Pro Apk.
Easy Backup does not backup your videos, music, photos, or documents. These are very easy to save if you use a USB cable and your computer: just locate the appropriate folders on your android phone in a Windows Explorer window and copy and paste the content to your computer.
How to backup on Android with Easy Backup & Restore:
- First, Download Easy Backup on your Android device.
- When you launch the app, you will be asked if you want to create a backup. Press Yes.
- You’ll see a bunch of checkboxes next to the things you can save: SMS, call logs, MMS, bookmarks, calendar, and contacts dictionary. Make your selections and press OK.

- You will be prompted for a backup location for your backup. Make your choice and press it.
- If you select a cloud service, you must log in. If you select SD card, you’ll have to confirm the directory.

- You will be asked to give the backup of a file name. The date and time are the default. If you have multiple devices you can edit the file name to include the device you are backing up.

- You will then see a progress page when your data is backed up. When finished, you will get a pop-up window with a summary of what has been saved.

How to Backup Apps and data with Easy Backup?
If your android device is rooted, you can also backup your apps and app data. If not, you can always tap the Applications tab Tools in the main menu and create a backup of APKs on your android device. APKs are like a .exe file on a computer: it is the software package or app. If your settings are enabled Google to back up your app data and settings (described above). You can use this option to save the apps themselves and the safeguarding of Google to save the settings and data in apps .
- Just check the boxes next to the apps you want to save and then tap on the backup bottom.
- When you want to restore your apps or data, simply press the Restore tab. You will be prompted to set easily backup the SMS application by default. You can change this back when your backup has been restored.

- Select the backup you want to restore and press it. You will see a pop-up with details of what will be restored. Tap OK and you’re done.

- The restoration of your apps is slightly different. Back to Tools applications in the main menu and press the Archive tab.

- You can check the APKs you want to restore, then tap Install the bottom.
- You will then see the permissions screen for each application, as you would with any new application you are installing.
App backup for rooted android Device
If your android device is rooted, so there is no backup solution better than the backup titanium. Titanium Backup lets you back up absolutely everything on your android smartphone. The full backup can be restored at any time and you can set up scheduled backups. So that you have a regular overview of the contents of your Android phone.
Backups can be performed without closing the apps you’re using and they can be saved as Flashable zips. Titanium also allows you to transfer files between the SD card and phone with utmost ease.
How to backup everything on Android with Titanium Backup:
- Download the Titanium Backup application on your rooted Android.
- Launch the application and grant root privileges. You will be prompted to read the warnings and so on (which is a good idea).

- You need to have USB Debugging enabled on your device . go to settings >developer options then turn on developer options and scroll down until you see USB debugging, which you will then enable.

- In Titanium you will see three tabs. One is an information Overview tab on your device, the second is to backup / restore all the fun things that take place and the third is to schedule regular backups.
- Open the Backup and Restore tab. You will see a list of the contents of your phone with icons that indicate whether or not they have been saved. The warning triangle means that you have no backup and happy faces are pretty self-explanatory…

- If you want to save your data or system applications, press the small document with a check mark on it at the top. This will take you to the list of batch actions.
- You can then running the tap next to any action you want to be done. If you want to back up your apps, touch Run next to backup all user applications and you want to back up your system data next tap Run to backup all system data.

- Titanium will, therefore, go through the process of creating your backup. This may take some time.
- When finished, your backup will be labeled with the date and saved. You can also create a file update.zip be flashed through recovery if you want, or you can restore by Titanium itself.
- To restore titanium, just go to the new Shares Batch screen and scroll down. You will see options under restore settings for actions you complete sooner: in this case, all data recovery applications and restore all system data.

- Press Run next to the action you want to restore.
- You will then have the option to restore everything you have saved or only certain sections of it. Make your choice and press the green checkmark in the top right corner.
Backup Android Phone to PC: Helium
Helium is a great tool to create a full backup without root access. You install the application of helium on your phone, take the desktop version and so the two match. Once you’ve made the connection, you can make backups as titanium without needing root access. You simply tell helium which applications and data you want to backup and it goes away.
The Pro version allows you to schedule automatic backups and store your backups in the cloud.
How to Install on helium Android and PC:
- Download the application to your Android helium,
- Install helium on your PC,
- Connect your Android to your PC using a USB cable.

- Enable USB debugging on your Android.
- You may be prompted to change your type of USB connection to PTP (camera mode).
- It will be prompted to accept the RSA key of your computer.

- You will see a green check mark in the helium window on your PC, allowing you to know that the connection has been established and backups helium are now enabled.
- Here’ you will see the same message on your Android. And you can now disconnect your Android from your PC.
- Note that if you turn off your Android you will need to reestablish the connection between helium to your device and on your PC.
How to backup Android with Helium:
- On your Android device, you will see that you have two tabs in helium: Sync & Backup and Restore. The first tab allows you to choose the applications you want to back up by placing a check mark next to them.
- If you want to save all your apps, swipe up from the bottom of the screen. You will see a summary of your backup choice and the option to select all.

- You can choose to save all (applications and data) or only data (which is faster). In the latter case, if you restore your backup at a later date, you simply have to manually reinstall your applications. Note that there are some helium applications can not save. They are listed at the bottom.
- The blade until the window is also where you press the save button. Backup When you hit you will be asked where you want to save your backup: internal or external storage or cloud service (Pro version only).

- In the Restore Sync tab and you can connect a cloud service to store and access your backups. You can also access backups stored in the internal memory or connect with your other devices.
- When making your selection, you may be prompted to ensure that you have no password set for full backups, or enter the PIN or password on your device if you are encrypted. Once you made the backup ends.
- When the time comes to restore your backup, just open the Restore & Sync tab and locate your backup. You can also connect to the helium Server downloads for PC.
Photos, Videos and Music Backup on the PC
Until now, we’ve seen how to make an Android backup by handling apps, texts, and contacts. But how can you safeguard photos, videos, and music?
The quickest thing you can do is to connect your phone to the computer and copy the data on the PC “manually”, that is, using Windows’ Explorer or the Android File Transfer utility from Mac. Anyway, if you want to make it easier and copy contacts, messages, and other data too, you can use some of the official apps released by the Android devices producers, which lets you make the data backup process automatic.
Here you can find a list of the most considerable ones:
- Samsung SmartSwitch – You may find on google about “how to a backup Samsung android phone to PC”. Yes, this software allows you to make the backup of Samsung devices on PC. It’s compatible with Windows and Mac OS X and it’s very simple to use: you just need a click to save or restore all the files located on the smartphone or tablet. Download from here.
- HiSuite – the Huawei devices’ backup official software, for Windows only. Download from here.
- Motorola device manager – the software by Motorola which lets you run the smartphone backup on Windows and MAC OS X. Download from here.
- Sony PC Companion – it’s an official software by Sony. Allows you to run the backup of Android smartphones and tablets on Windows. Download from here.
- LG PC Suite – as you can easily see, it’s the software with which you can copy all the data from LG devices to the PC. For Windows only. Download from here.
- HTC Sync Manager – the official sync software for HTC devices. Works on Windows and Mac OS X. Download from here.
PC Backup for Dummies
If this all sounds too complicated, just connect your Android phone to your PC with a USB cable, open a Windows Explorer window and navigate to your phone. Here you will see a bunch of files, including photos, videos, music, and documents.
Just go into each folder and copy paste the stuff you want to save to your computer for safekeeping. This is a very practical thing to do even if you have other backup solutions by hand because there is no such thing as too many backups.
Read more:
- Fix Incorrect PIN Errors After Restoring from TWRP Backup
- Recover Deleted WhatsApp messages
- How to solve Unfortunately app has stopped errors
- Unlock Android Pattern Lock Without Losing Data
Tags: how to backup Samsung android phone to PC, how to backup android phone to pc before rooting HTC, One Plus, Xiaomi, Google nexus, Oppo. how to backup android phone before factory reset, how to backup android phone to mac.















