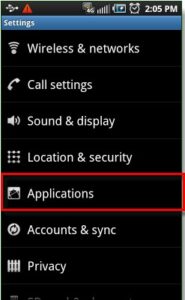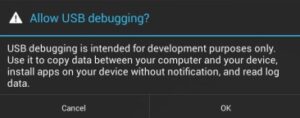You need to enable Developer Options and USB debug mode to connect and communicate with your Android device. Most of the time, whenever you want to flasher or upgrade your Android device via a flash tool or when you want to Root your Android device. This mode is not only useful for connectivity but helps to send the command code to your Android device via Odin. By default, USB debug mode disabled for any brand new device to prevent unintentional changes to your device. But you must manually enable the debugging option for your Android development process.
For different Android versions, there will be different configurations to enable Developer Options and USB debug mode.

What is Developer options on Android?
There are many options that allow you to simulate the stresses of the application or allow debugging options. Android developer options allow you to enable debugging on USB, capture the bug reports on your Android device and show the use of the CPU on the screen to measure the impact of your software. etc.
Even if you want to get root, install a ROM or mod on your Android device, you must enable USB debugging mode on your phone or tablet.
Features of Developer Options: Some of the most useful features found under Developer Options include:
- Enable debugging on USB.
- Quickly record bug reports to the device.
- Display the processor usage on the screen.
- Draw on-screen debugging information such as page layout boundaries, updates to GPU views and hardware
- layers, and other information.
Many other options to simulate application stresses or enable debugging options. More details here Android Developer Options Features.
What is USB debugging mode on Android
USB debugging mode is a mode that can be activated in applications after connecting directly to a computer with a USB cable. The main function of this mode is to facilitate a connection between an Android device and computer with Android SDK (software development kit).
You can have the Android SDK downloaded to your computer, but if you do not have it (USB debugging) enabled, it will not work with your device. And USB debugging mode is disabled by default.
Why must enable USB debugging mode on Android
After activating the USB debugging mode on your Android phone or tablet, you can begin the installation of custom ROMs and kernels, rooting, using other data recovery software. Basically, there are many benefits of this access that can give you much more freedom to control your device. Most important, the process of enabling USB debugging on your Android is very simple and fast.
How to Enable USB debugging mode on Android from PC
This step by step guide shows you how to enable USB debugging mode for Android device from the different operating system. There are some differences between different Android OS, so just choose the right way to allow your Android USB debugging mode.
See also: Download Android USB Drivers for Windows and Mac
1. Enable USB debugging mode for Android 2.3 and earlier
- Click the menu on your Android device, go to your Settings application. You must enter application options.

- Then tap on Development.
- Check on the box as mark beside USB Debugging or Android Debugging.

2. Enable USB Debugging Mode for Android 4.0 – 4.1.2
- Tap Menu on your android device and go to your Settings app.
- Tap on Developer Options.
- Turn on Developer Options by sliding top-right the switch .
- Now, check the box as mark beside USB Debugging or Android Debugging.

3. Enable USB debugging mode on Android 4.2 and newer
- Click Menu on your device and go to your Settings application.
- Go to About phone.
- Click the build number up to 7 times. On the third click, you receive the message “You are now 4 steps far from a developer.” After the 7th click, you get a message that says “You are now a developer!” Options for developers will now appear in your Settings app just above About phone.
- Enable Developer settings.
- Now, check the box as mark beside USB debugging and Android debug side.
Congratulations! You have successfully activated USB debugging mode. Here you can enjoy the freedom on your Android phone and tablet now.
4. Enable Developer Options on Android Marshmallow 6
- You can turn on Android 6.0 developer options without applying either a construction option.
- To enable the developer options, go to Settings and choose About phone.
- Now scroll down and find the build number.
- Tap 4-5 times. You will get a success message if you can do it successfully.
- That’s all!
If you are a xiaomi user then must follow Enable Developer Options & USB Debugging on Xiaomi Redmi Phone.
See also: How to Set Default USB Connection Type in Android Marshmallow.
Need to get your rooted Android now?