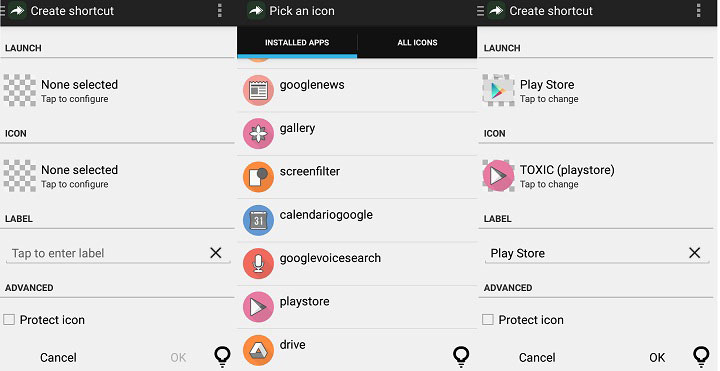Custom Icon Pack in Google Now Launcher 2017:
Google Now Launcher is the default launcher found in the Motorola and Google Nexus devices. It is vanilla without the addition of any skin or any other type of bloatware. Although the Android OS set is built around the concept of customizing the stock Android launcher A.K.A Google Now Launcher is very limited in customization. You can not resize the grid to the home screen, no gesture, no resize icon, no theme, no icon pack, etc. No matter how impressive, smooth, and it is simple, lack of customization can easily kill a large portion of Android users who are mad to customize the heck out of their devices. You may don’t miss this to download Google Pixel Launcher APK.
Why you Apply Custom Icon Pack in Google Now Launcher
Thank you to some third party applications, such as GEL Xposed settings in the Google Play store. We can customize the launcher to its core. But these applications require a rooted device. Now you can not do much without rooting your device, but with the help of impressive icons, you can at least apply custom icon packs in Google Now Launcher.
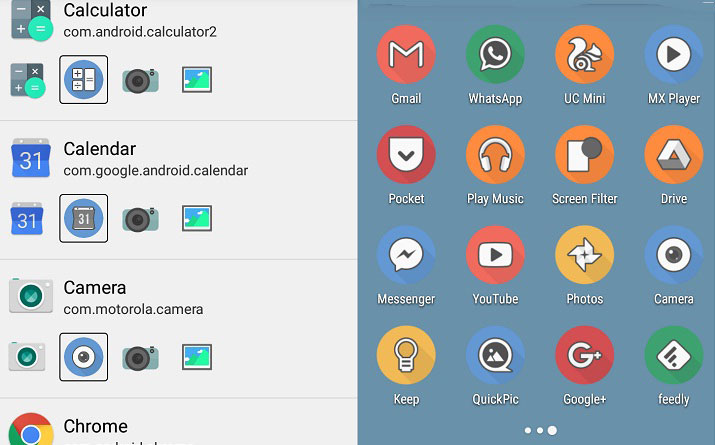
Before proceeding, there are 2 things you need to know:
- The beauty of Android is that you should not stick to one; there are many impressive third launchers that you can try. But if you’re like me (not much in customizing), then you must like Google Now Launcher despite its lack of customization.
- impressive icon can apply third icons packs for applications that are available on the Home screen. What this means is that it will not apply icons to applications in the app drawer.
- Awesome icons is not limited to Google Now Launcher, it works with almost all launchers including the default one that comes with your smartphone.
How to Apply Custom Icon Pack in Google Now Launcher with Awesome icons
I hope everything is clear so far. So impressive icons is a very useful tool that creates shortcuts for the applications on the home screen and also has the function of applying a custom icon to the shortcut. Since it only works with custom icons shortcuts can not be applied to applications in the app drawer. Here’s How to set up Custom Icon Pack in Google Now Launcher.
- Make sure you have already installed a custom icon pack. For this article, I use TOXIC icon pack by Mowmo.
- Start impressive icons. On the main page you will see a list of all your applications and alternatives available for all icons.
- Press the replacement icon of the application you want to create a shortcut, and press OK on the next screen.
- You can also use an image from the gallery as an icon by pressing the icon in the gallery is right next to the icon of the icon pack.

How to Apply Custom Icon Pack in Google Now Launcher with Awesome icons - The same process can also be done by pressing the plus icon on the top, and then selecting the application shortcut and the icon for that application Google Play store link.
During the test phase, everything worked well. The only problem I have with that is impressive icons custom icons are not applicable for applications in the drawer applications, but I’m sure there’s a good reason for that code-wise to Apply Custom Icon Pack in Google Now Launcher.